Postup opravy iPhonu zaseknutého na logu Apple, včetně opravy systému iOS pomocí nástroje Tenorshare ReiBoot, aby se vaše mobilní zařízení opět spustilo a fungovalo.
Jednou z nejhorších věcí, která se může iPhonu stát, je, že se správně nespustí. Někdy se stane, že se iPhone zasekne na logu Apple na velmi dlouhou dobu a nepřejde na obvyklou zamykací obrazovku.
Existuje několik věcí, které můžete udělat, abyste tento problém vyřešili. Tento článek se zabývá různými opravami, které můžete provést, včetně použití nástroje ReiBoot pro opravu systému iOS.
Proč se iPhone zasekl na logu Apple?

Existuje mnoho důvodů, proč se vám může stát, že se váš iPhone Apple zasekne na logu Apple a nedostane se dál se spouštěním systému, ale většinou jde o několik běžných případů:
- Je možné, že nová verze systému iOS nefungovala správně a iPhone se po aktualizaci zasekl na logu Apple. Může se jednat jak o vydání hlavní verze, tak o menší výkonnostní nebo bezpečnostní aktualizace.
- Může se také jednat o případ, kdy se iPhone zasekl na logu nakousnutého jablka kvůli plnému úložišti, přičemž pro správné spuštění samotného systému iOS zbývá jen malá kapacita.
- Stejný problém může způsobit i obnovení iPhonu z iTunes, například ze zálohy. Pokud je problém se zálohou nebo s procesem obnovy, mohl by iPhone při spouštění zůstat viset.
- Stejně tak může být příčinou podobných problémů problém při přenosu dat.
- Pokud jste iPhone jailbreakli, tedy použili software, který záměrně obchází prvky systému iOS, provedli jste tím změny, které by mohly způsobit problémy při spouštění.
- Nakonec můžete mít jednoduše hardwarový problém, který iOS nedokáže snadno vyřešit sám. Pokud se nejedná o něco, co by bylo způsobeno změnami souborů nebo operačního systému, zbývá problém s komponentou.
Jak opravit iPhone zaseknutý na logu Apple?
Pokud zjistíte, že se vám iPhone zasekl na logu Apple, bez ohledu na to, jak problém vznikl, máte několik možností, jak iPhone zprovoznit.
1. Vynucený restart iPhonu
Nejbezprostřednějším způsobem, jak opravit iPhone zaseknutý na logu Apple, je provést vynucený restart zařízení. Pokud se to podaří, může to trvat několik minut a lze to snadno provést bez nutnosti připojení dalšího hardwaru nebo odborných znalostí.
Jde o natolik jednoduchý postup, že i sám Apple poskytuje návod pro vynucený restart:
- Pro iPhone 6s a starší: V případě iPhonu iPhone 6 nebo iPhonu iPhone 7 a iPhonu iPhone 7 a iPhonu iPhone 7 současně stiskněte a podržte horní vypínací tlačítko a kulaté tlačítko („Domů“). Podržte je stisknutá, a když se znovu zobrazí logo Apple, uvolněte je.
- U iPhonu 7 a iPhonu 7 Plus: Stiskněte a podržte horní vypínací tlačítko a tlačítko snížení hlasitosti. Podržte je stisknutá a uvolněte je, jakmile se na obrazovce zobrazí logo Apple.
- U iPhonu 8 a novějších modelů: Stiskněte a uvolněte tlačítko Zvýšení hlasitosti, poté stiskněte a uvolněte tlačítko Snížení hlasitosti a následně stiskněte a podržte boční tlačítko. Tlačítka držte stisknutá, dokud se nezobrazí logo Apple.
2. Nejrychlejší a nejjednodušší způsob obnovení iPhonu (bez ztráty dat)
Tenorshare ReiBoot je nástroj pro obnovu iPhonu, který dokáže vyřešit mnoho problémů se systémem iOS, včetně toho, pokud se váš iPhone zasekl na logu Apple.
ReiBoot pro opravu systému iOS je možnost, která dokáže opravit váš iPhone bez ztráty dat. Dokáže totiž opravit problémy a zároveň zachovat data v iPhonu, takže nedojde ke ztrátě dat.
V rámci svých funkcí opravného nástroje dokáže iPhone uvést do režimu obnovení a z něj vyvést zcela zdarma, a to pouze jedním kliknutím.
Dále umí opravit více než 150 problémů se systémy iOS a iPadOS, downgradovat systém iOS na předchozí verzi bez útěku z vězení, opravit chyby zálohování a obnovení iTunes a s minimálním úsilím obnovit iPhone nebo iPad.
Když se váš iPhone zasekne ve smyčce s logem Apple, musíte jej resetovat pomocí standardní opravy v ReiBoot.
Krok 1: Stáhněte a nainstalujte nástroj ReiBoot, spusťte jej a připojte iPhone k počítači Mac nebo PC pomocí kabelu USB-Lightning. Klepněte na tlačítko Start.
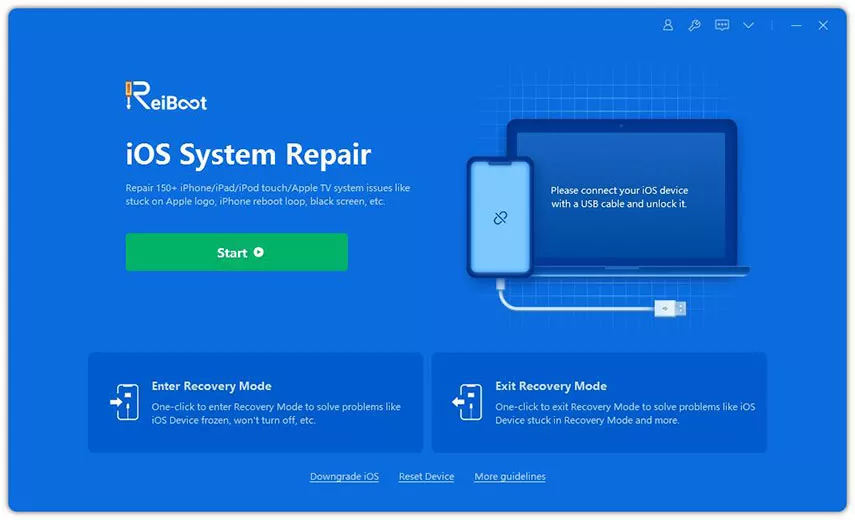
Krok 2: Když je vybrána možnost Standard Repair, klikněte na tlačítko Standard Repair.
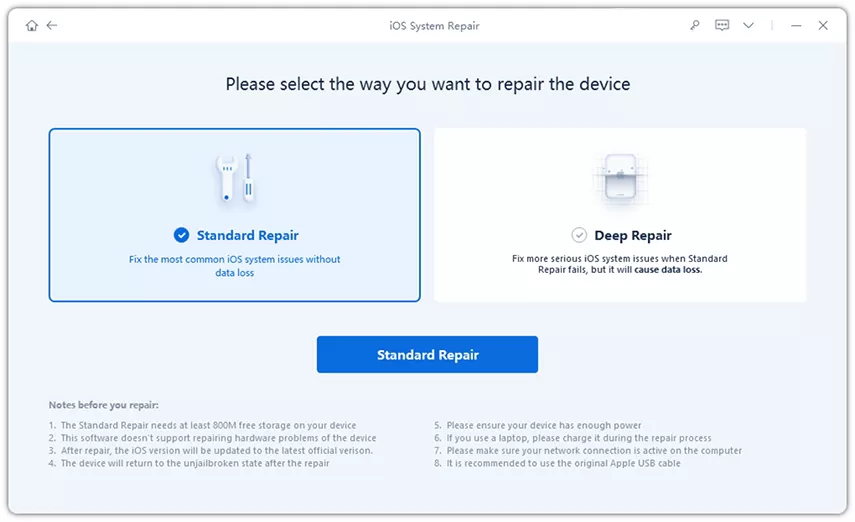
Krok 3: Firmware pro iPhone stáhnete kliknutím na tlačítko Download.
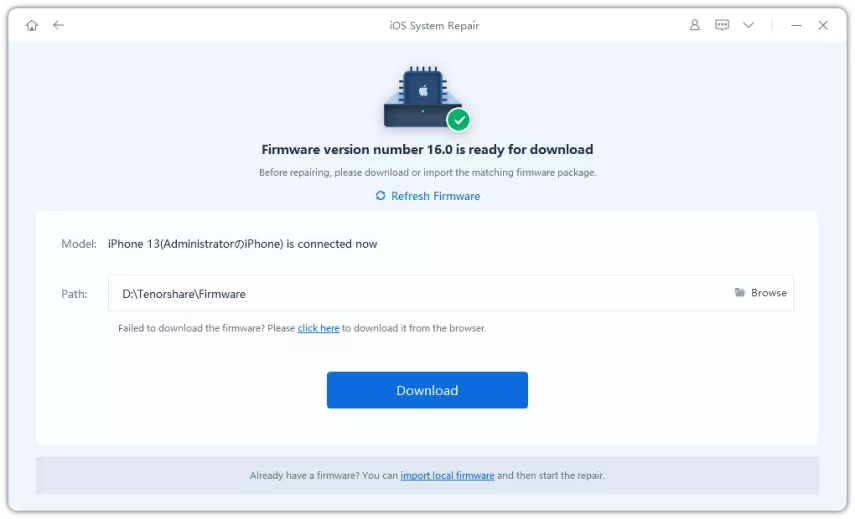
Krok 4: Po stažení klikněte na tlačítko Start Standard Repair.
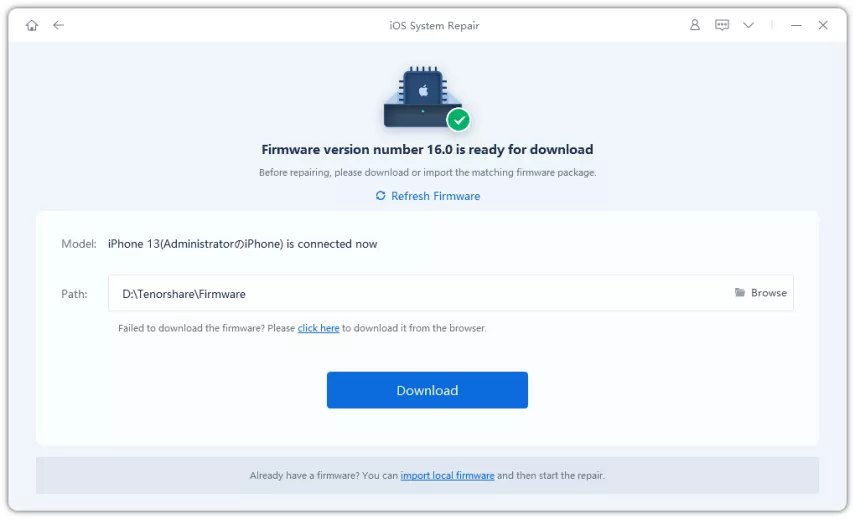
Krok 5: Po několika minutách ReiBoot zobrazí zprávu Standard Repair has completed. Postupujte podle pokynů na obrazovce a klikněte na tlačítko Done.
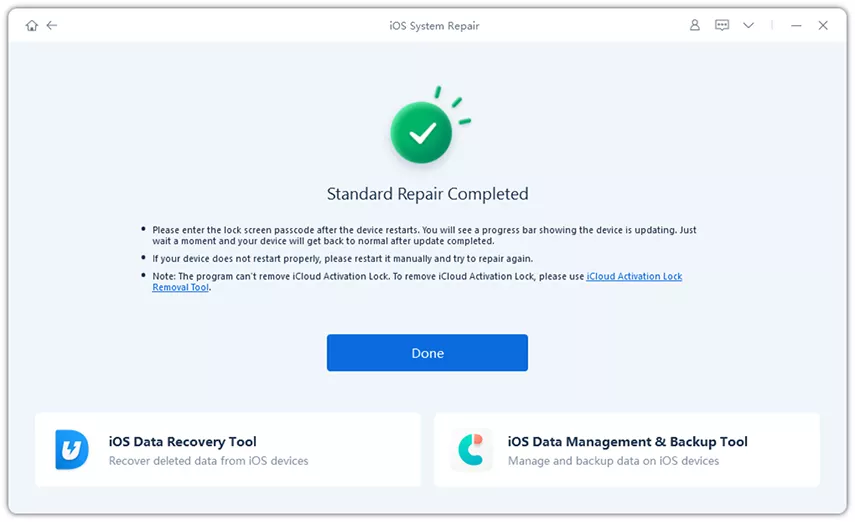
3. Obnovení iPhonu v iTunes prostřednictvím režimu obnovení
Dalším způsobem, pokud máte přístup k počítači PC nebo Mac, je použití režimu obnovení. Podstata této cesty je o něco náročnější, protože k ní budete potřebovat především Mac nebo PC, přičemž v prvním případě použijete Finder a ve druhém iTunes.
Je zde také problém, že přijdete o veškerá data v iPhonu, včetně zpráv a fotografií, takže je budete muset následně obnovit ze zálohy.
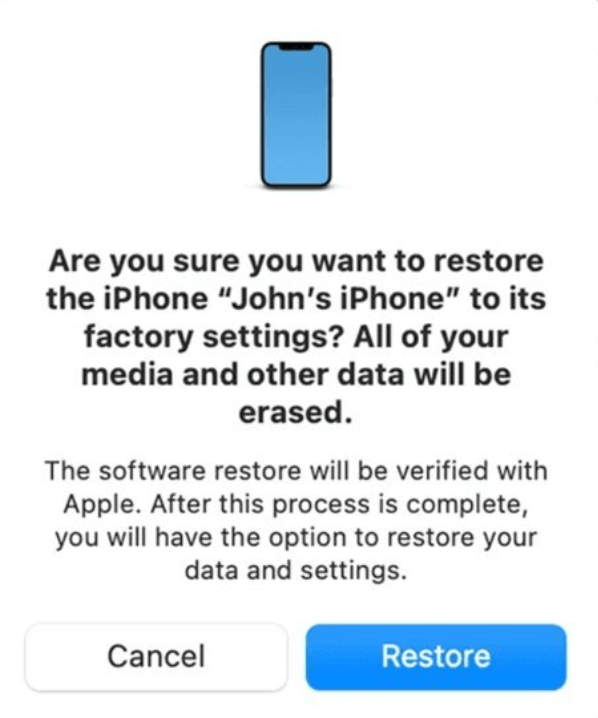
Jedná se v podstatě o obnovení továrního nastavení iPhonu. Normální obnovení továrního nastavení vyžaduje spuštěný systém iOS a provedení přes aplikaci Nastavení nebo přes iCloud, ale není možné bez toho, abyste iPhone vůbec spustili.
Chcete-li obnovit zaseknuté logo Apple na iPhonu pomocí režimu obnovení a iTunes, připojte iPhone pomocí kabelu USB-Lightning k počítači se spuštěnými iTunes nebo k Finderu na Macu a poté použijte metodu Force Restart iPhone, ale držte ji, dokud se nezobrazí obrazovka obnovení.
V iTunes nebo pod připojeným iPhonem ve Finderu se zobrazí vyskakovací okno s nabídkou aktualizace nebo obnovení iPhonu. Klikněte na Obnovit.
4. Obnovení iPhonu pomocí režimu DFU
Pokud přechod přes režim obnovení nefunguje, můžete jít ještě o krok dál a vstoupit do režimu DFU (Device Firmware Update). Ten znovu načte software a firmware iPhonu, a to v hlubší míře než režim obnovení.
Tato metoda opět povede ke ztrátě všech dat v zařízení, takže je budete muset získat zpět obnovením zálohy.
Začněte tím, že iPhone připojíte k počítači PC nebo Mac se spuštěnými iTunes nebo s otevřeným Finderem.
- V případě iPhonu 6s a starších podržte stisknuté kulaté tlačítko Domů a vypínací tlačítko. Po osmi sekundách uvolněte vypínací tlačítko a zároveň nadále držte tlačítko Domů.
- U iPhonu 7 a iPhonu 7 Plus podržte stisknuté boční tlačítko a tlačítko snížení hlasitosti. Po osmi sekundách uvolněte boční tlačítko a zároveň stále držte tlačítko snížení hlasitosti.
- U iPhonu 8 a novějších modelů rychle stiskněte tlačítko Zvýšení hlasitosti a poté tlačítko Snížení hlasitosti, poté podržte stisknuté boční tlačítko, dokud obrazovka nezčerná, a poté podržte boční tlačítko i tlačítko Snížení hlasitosti. Po pěti sekundách uvolněte boční tlačítko a zároveň podržte tlačítko snížení hlasitosti.
- Pokud se při všech třech způsobech zobrazí logo Apple, podrželi jste tlačítka stisknutá příliš dlouho a měli byste to zkusit znovu.
Pokud se to podaří, iPhone sám o sobě na obrazovce nic neukáže, ale iTunes nebo Finder detekují iPhone v režimu obnovení. Zvolte možnost obnovení.
Poté iPhone restartujte podle pokynů z první metody.
5. Obraťte se na specializovaný servis
Pokud žádný z těchto způsobů nefunguje, nemáte jinou možnost než kontaktovat specializovaný servis, případně mobil reklamovat.
Tato cesta může znamenat ztrátu dat a případně i předání iPhonu k další opravě. Protože se však jedná o poslední možnou variantu, je třeba ji akceptovat.
Pokud je na místě reklamace, může se stát, že vám nakonec bude předáno náhradní zařízení. Stačí do něj obnovit zálohu a budete moci pokračovat v práci.














